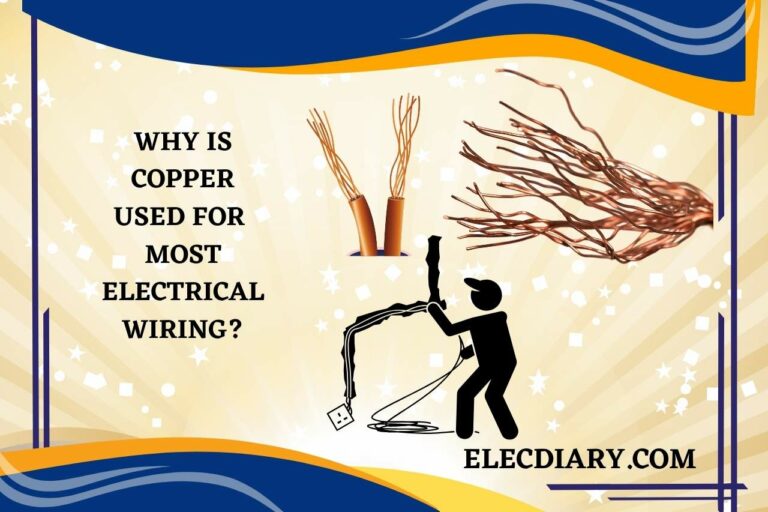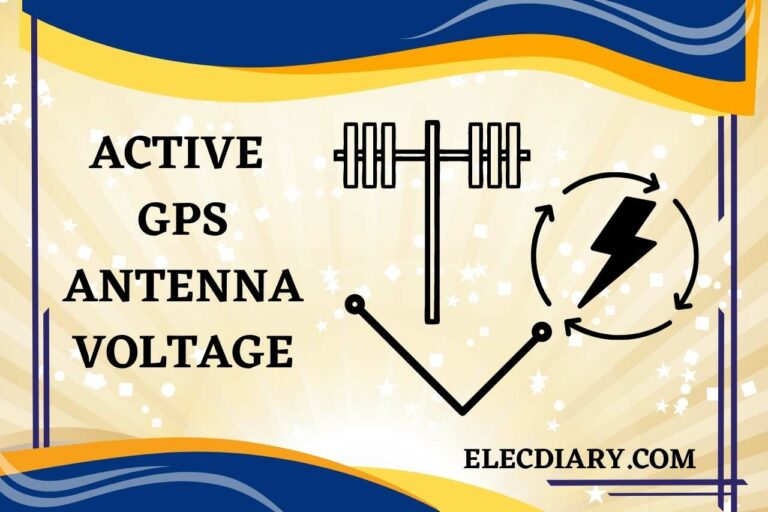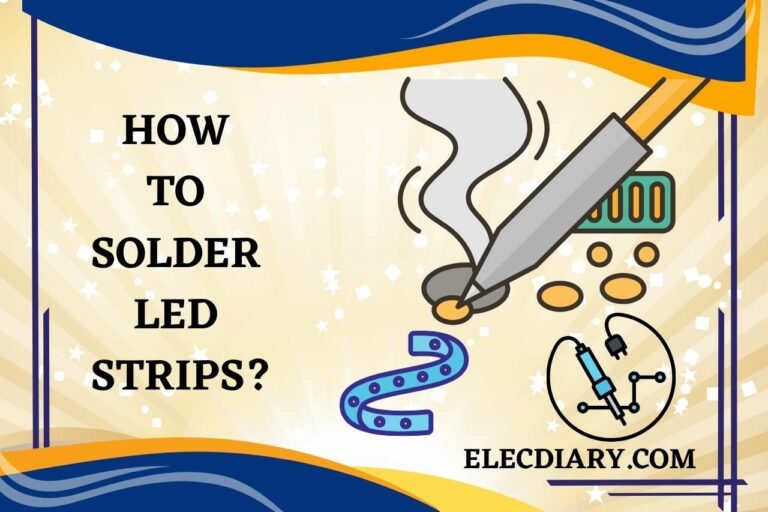Altium Can’t Place Component – (Solutions and Tips)
Encountering the “Altium can’t place component” issue can be frustrating for you. As PCB designers, we know that. Delving into the intricacies of Altium Designer, one of the leading PCB design software solutions, we’ll unpack the causes, the role of grid settings, common mistakes to sidestep, and effective solutions to navigate this challenge. Step into the world of seamless component placement and ensure your future projects remain error-free.
What Causes ‘Altium Can’t Place Component’?
The ‘Altium can’t place component” often perplexes many new and even seasoned Altium users.
Grid Settings
One of the most common reasons is being on the wrong grid setting. If your grid is set too large or too small, it might prevent you from placing a component accurately.
Layer Restrictions
Sometimes, your component is designated for a specific layer, and if you’re trying to place it on a different one, Altium won’t allow it.
Locked Components
Another possibility is that your component or the area where you’re trying to place it is locked. This prevents accidental movement or modifications.
Design Rules
Altium’s design rule checks (DRC) can sometimes flag and prevent component placements if they violate any set rules, especially concerning clearances.
Software Glitches
Like any software, Altium isn’t immune to occasional bugs or glitches. Sometimes, simple things like restarting your software or reloading your project can resolve these anomalies.
Understanding these causes is your first step to effectively address the issue. Once identified, appropriate measures can be taken to ensure smooth component placement in your Altium projects.
How Does the Grid Setting Influence Component Placement in Altium?
The grid setting influences component placement in Altium, ensuring precision and order during component placement and routing. When questioning how your grid setting influences component placement in Altium, it’s vital to understand the role of your grid in PCB design.
Precision and Alignment
The grid ensures that components are aligned accurately relative to each other. Misalignment can cause routing problems and can make your board aesthetically unappealing.
Component Snap
Components “snap” to your nearest grid point when you try to place them. If your grid is too coarse, you might find it challenging to place a component exactly where you want it. Conversely, an overly fine grid might make your placement process tedious.
Routing Consistency
Apart from component placement, your grid setting is also crucial for routing. It helps you maintain consistent trace widths and spaces.
Space Utilization
A well-adjusted grid can help you maximize board space, ensuring that your components are neither too close together (leading to potential shorts) nor too far apart (wasting your precious board real estate).
Custom Grids
Altium allows you to set custom grids for specific requirements, helping designers place non-standard components or achieve particular design aesthetics.
The grid setting in Altium is a pivotal tool, ensuring that your component placement is both accurate and efficient, directly affecting your board’s functionality and design integrity.

Are There Common Mistakes to Avoid When Trying to Place Components in Altium?
There are several common mistakes to Avoid When Trying to Place Components in Altium:
Incorrect Grid Settings
As mentioned earlier from our personal experiences, grid settings greatly influence component placement. Setting the grid too large or too small can make it difficult for you to place components accurately. It’s crucial to select an appropriate grid size for the component you’re working with.
Library Conflicts
Sometimes, our readers have mentioned that multiple libraries may contain components with the same name but different properties. This can lead to confusion and errors when attempting to place a component on your PCB.
Layer Selection
Ensure you’re working on the correct layer. For instance, trying to place your component on a layer designated for routing will obviously result in errors.
Component Locking
Altium provides a feature to lock components to prevent accidental movement. If your component is locked, attempts to place it elsewhere will fail.
Workspace Congestion
Overloading your workspace with too many components can cause you placement issues. It’s essential to organize and manage your design space effectively.
Software Glitches
Like all software, Altium isn’t immune to occasional glitches. Restarting your software or checking for updates might resolve unexpected issues.
By being aware of these pitfalls, you can ensure a smoother experience when placing components in Altium and avoid unnecessary complications.
What are the Solutions to Resolve Altium’s Component Placement Issues?
There are several solutions to resolve Altium’s Component Placement Issues.
Adjust Grid Settings
As previously emphasized, one of the first steps should be to adjust your grid to an appropriate scale. Navigate to your ‘View’ menu, then ‘Grids’ and adjust your grid size to suit your component’s dimensions.
Check Libraries
Ensure you’re using a consistent and updated library. Sometimes, outdated or conflicting libraries can lead your component to placement issues. You might want to consider using Altium’s integrated libraries for a more streamlined experience.
Layer Verification
Double-check your active layer. Ensure you’re attempting to place your component on your appropriate layer, usually the top or bottom component layer.
Unlock Components
If your component has been locked, unlock it before attempting placement. This can be done by right-clicking your component and selecting your ‘Unlock’ option.
Workspace Optimization
Clear any clutter or unnecessary components from your workspace. This not only resolves placement issues but also enhances your overall design process.
Update Altium
Ensure you’re using the latest version of Altium. Regular updates often contain bug fixes that might address any component placement problems.
Reboot the Software
Sometimes, your simplest solution is just to restart your software. This can clear out temporary glitches or errors that might be causing placement issues.
Seek Community Support
Altium has an active community and support forum. If you’re facing a unique issue, chances are someone else has faced and resolved your same problem. Engaging with this community can provide targeted solutions.
By employing these strategies, designers can navigate and address most of the common component placement challenges they might encounter in Altium.

How Can Altium Users Prevent Component Placement Errors in Future Projects?
As an Altium user, you can prevent component placement errors in future projects by considering these proactive measures:
Consistent Grid Settings
Always start with a default grid setting that aligns with most of your component sizes. Over time, this reduces errors caused by misaligned components.
Library Management
Regularly update and organize component libraries. Using consistent and reliable libraries ensures your components are accurately defined.
Template Use
Utilize project templates with predefined settings, ensuring a consistent starting point for every project, which helps you minimize setup errors.
Training and Tutorials
Continuously upgrade your skills. Altium regularly offers webinars, tutorials, and workshops. Staying updated helps you anticipate and mitigate potential issues.
Backup and Version Control
Implement a version control system. This allows you to roll back to previous error-free versions if necessary.
By integrating these best practices, you can significantly decrease your likelihood of facing component placement challenges in future projects.
Watch this one,
Video Credits – Altium Designer
You May Also Like