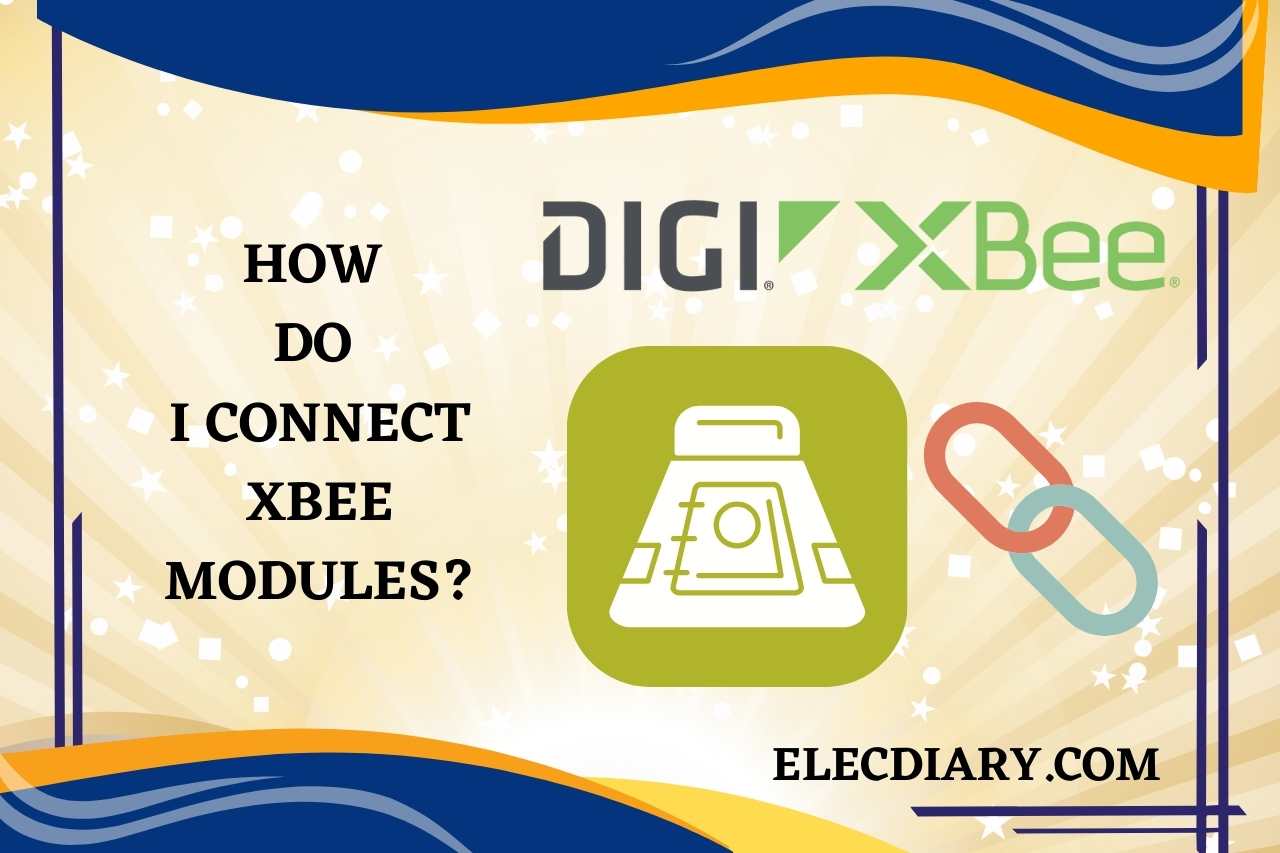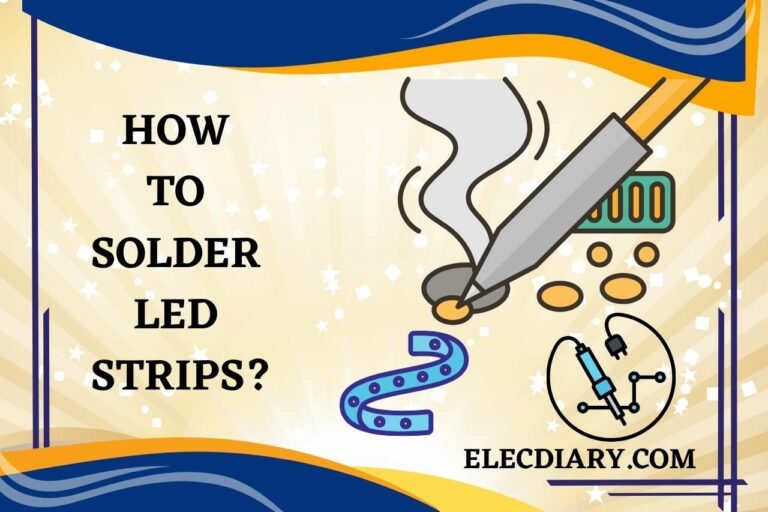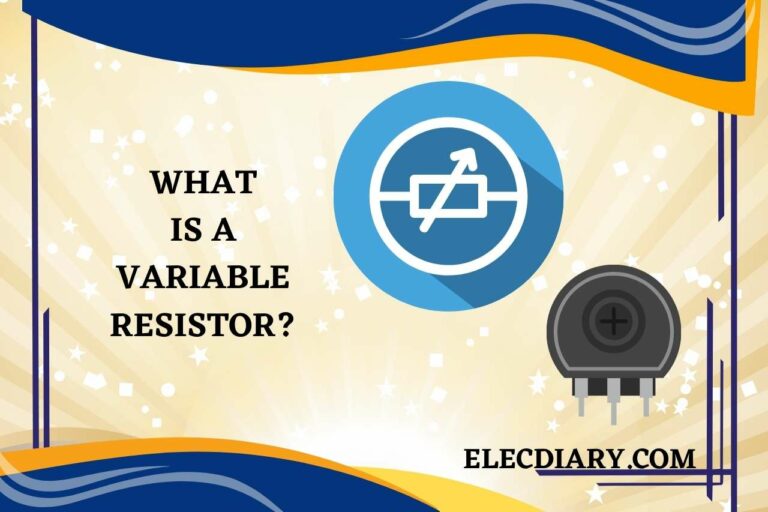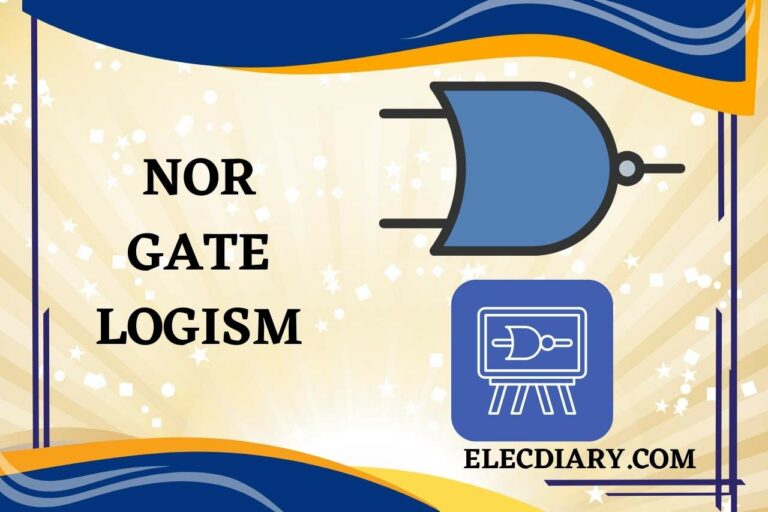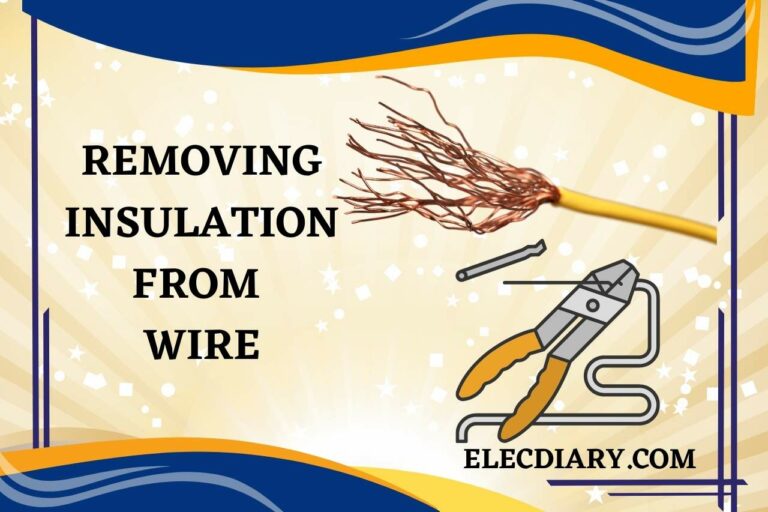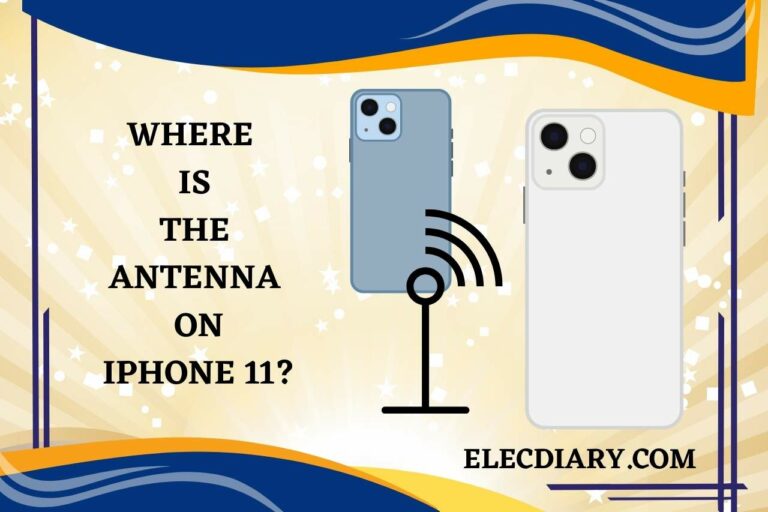There is No Active Bootloader in the Module XBee – (Common Problems & Solutions)
In the vast realm of wireless modules, the unexpected “There is No Active Bootloader in the Module XBee” notification can throw many off track, and yes, it has. But fear not! This guide aims to demystify this particular XBee conundrum. We’ll not only unearth the root causes but also walk you through resolving the issue and optimizing your Xbee experience. From hands-on recovery techniques that we have tested ourselves to module testing tips, we’ve got every XBee enthusiast, be it you are a novice or an expert, covered. Dive in to ensure your XBee communications remain unhindered and robust.
Why is there No Active Bootloader in the Module XBee?
Understanding why there’s no active bootloader in the XBee module is essential for you to work with this technology. A bootloader is a vital software component that initializes the module and loads the main operating system or application. Why might this happen? When the XBee module doesn’t detect an active bootloader, it’s often indicative of one or more issues.
Firmware Issues
One of the most common reasons for the absence of an active bootloader is corrupted or outdated firmware. The firmware is like the brain of the module, which keeps running the things, and if it malfunctions or becomes outdated, it can prevent your bootloader from initiating.
Improper Updates
Have you had a recent update? If there has been a recent update or firmware flashing that went awry, it could lead to this error. The update process, if interrupted or not completed correctly, might not set the bootloader to be active.
Physical Damage
Physical damage, though rarer, could also be your culprit. If your XBee module has been exposed to elements like moisture, excessive heat, or even physical force, the internal components might be damaged, including those responsible for bootloading.
Manufacturing Defects
While quality control measures are stringent, manufacturing defects can slip through. Some XBee modules may come from the factory with issues that prevent your bootloader from being active.
External Interference
Let’s not forget external issues. Electronic interference or issues with the power supply to the module can sometimes lead to your bootloading problems. Consistent and stable power is essential for the XBee’s bootloader to function correctly.
Incompatible Software
If your XBee module is being used with software or configurations that aren’t compatible, it might prevent your bootloader from activating.
This is more common in setups where custom software is being used or where modules from different generations are mixed.
The absence of an active bootloader in the XBee module can be attributed to various reasons, from firmware issues to physical damage.
It’s vital for you users to identify the root cause to apply the appropriate solution, ensuring the smooth operation of your XBee modules.

How to Fix No Active Bootloader in the Module XBee Issue?
To fix the “No Active Bootloader” issue in the XBee Module, here are the steps. You might assume it to be a challenging task, but with the right steps and tools, it is possible to address the problem effectively. Let’s dive into a systematic approach to resolve this concern.
Diagnostic Test
Begin by checking if your XBee module is communicating properly. Use a terminal or a software platform like XCTU to test connectivity. This ensures that your module’s basic communication functionalities are intact.
Check Power Source
Ensure that your XBee module is receiving a steady power supply. An unstable power source can lead you to initialization issues. Use a multimeter to measure your input voltage and ensure it’s within the specified range.
Re-flash Firmware
Corrupted firmware is a frequent culprit for bootloader problems. Therefore, connect the XBee module to a computer using an adapter board. Utilize software tools like XCTU for the re-flashing process. Choose the appropriate firmware version for your XBee model and begin the flashing process. Ensure that the process is uninterrupted and completed successfully.
Check for Physical Damage
Visually inspect your XBee module for any signs of physical damage or burn marks. If you spot any damage, it might be best to consider replacing the module.
Test with a Different Configuration
If you’re using the XBee module in a custom setup or with specific configurations, try reverting to default settings or using it in a different setup to rule out compatibility issues.
Ensure Proper Bootloader Mode
Some XBee modules have pins that need to be grounded or set to a specific state to enter bootloader mode. Refer to your module’s datasheet and ensure you’ve set it up correctly.
Update External Software
If you’re using the XBee module with specific software, ensure that your software is updated to the latest version. Outdated software might have compatibility issues, preventing your bootloader from activating.
Seek Manufacturer Support
If you’ve exhausted the above steps and still face issues, it might be time to reach out to the manufacturer or the place of purchase.
They might offer solutions, firmware updates, or even replacements if your module is deemed defective.
The “No Active Bootloader” issue in the XBee module is not insurmountable. With methodical troubleshooting, appropriate tools, and a bit of patience, you can get your XBee module back to optimal functioning.
Remember to always handle electronic components with care and ensure you’re working in a static-free environment to prevent any further damage.
How Do I Test an XBee Module Without a Bootloader?
To test an XBee Module without a Bootloader, follow the steps below:
Visual Inspection
Initially, visually inspect the XBee for any signs of physical damage, burn marks, or broken pins. This can provide you with immediate insights into potential issues.
Power Check
Connect your XBee module to a power source and observe its behavior. If LEDs are present and they light up, it indicates at least a minimal level of operability. Utilize a multimeter to verify your module is drawing current and ensure its power consumption is within the expected range.
Hardware Communication
While a missing bootloader prevents firmware interactions, direct hardware communication might still be possible. Therefore, connect your module to a logic analyzer or oscilloscope. Transmit your data to the XBee and observe for any form of output. Even if it’s not the expected data, any output can indicate life in the module.
Bypass Bootloader
In some cases, you can bypass the bootloader and directly interface with the onboard hardware using JTAG or other debugging interfaces.
Professional Tools
Tools like XCTU have diagnostic capabilities that can sometimes communicate with modules even when the bootloader is inactive or missing.
Testing an XBee without an active bootloader poses challenges, but with the right tools and some technical know-how, it’s entirely possible for you to gauge the module’s health.
FAQ
How Do I Connect XBee Modules?
To connect XBee modules, follow these steps:
- Power your modules using 3.3V and connect the ground pins to a common ground.
- Link the “TX” (transmit) pin of the first module to the “RX” (receive) pin of the second and vice-versa.
- For configuration and interfacing, connect your modules to a computer using an XBee Explorer or USB adapter.
- Finally, set them to the same channel and PAN ID using XCTU software to ensure proper communication.
How Far Can XBee Communicate?
How far an XBee module can communicate varies based on the specific model and environmental conditions.
- Series 1 (802.15.4) modules typically reach up to 100 meters (328 feet) indoors and 300 meters (1000 feet) outdoors line-of-sight.
- XBee Pro Series can achieve up to 2 km (1.24 miles) in line-of-sight conditions outdoors.
- However, for long-range XBee Pro 900HP, distances can exceed 28 miles (45 km) of line-of-sight with high-gain antennas.
Always refer to your module’s datasheet for precise range specifications.
How to Recover the XBee Module?
- Connect your XBee to a PC using an interface board.
- Open the XCTU software and click on the “Discover modules” option.
- If the module doesn’t appear, manually add it by specifying its communication parameters.
- Select your module and click on “Update” in the XCTU interface.
- Choose the correct firmware for your XBee variant.
- Click “Update”.
The XCTU will attempt to restore the module’s firmware, reviving its functionality.
Watch this one,
Video Credits – ixer2006